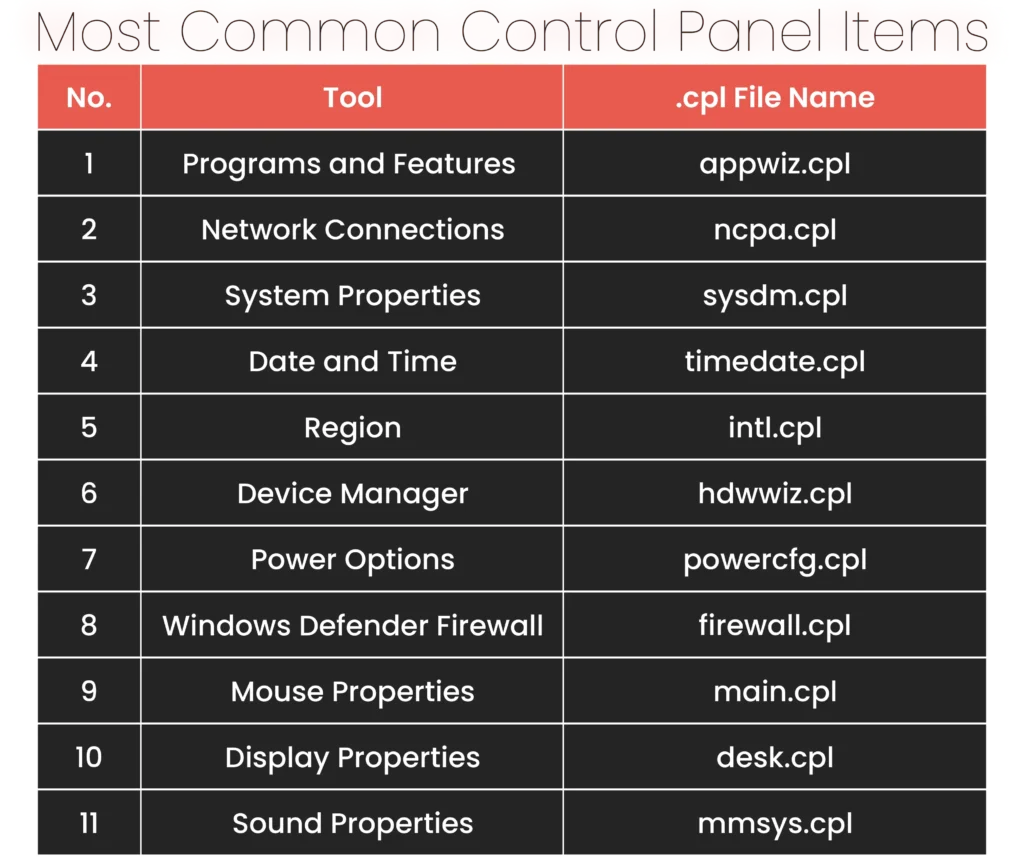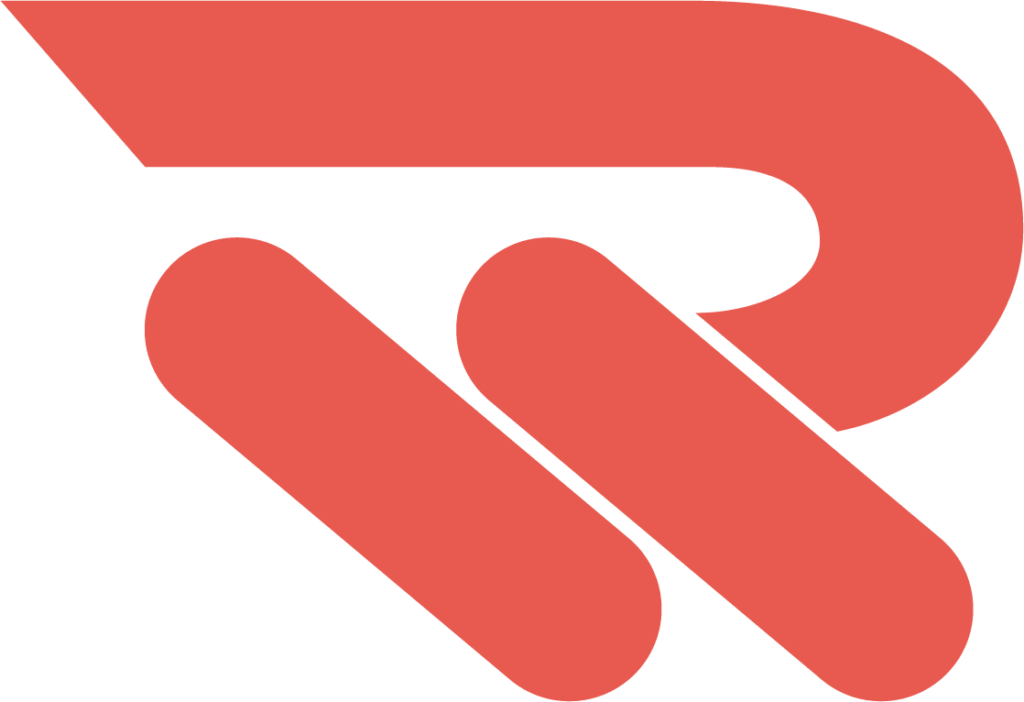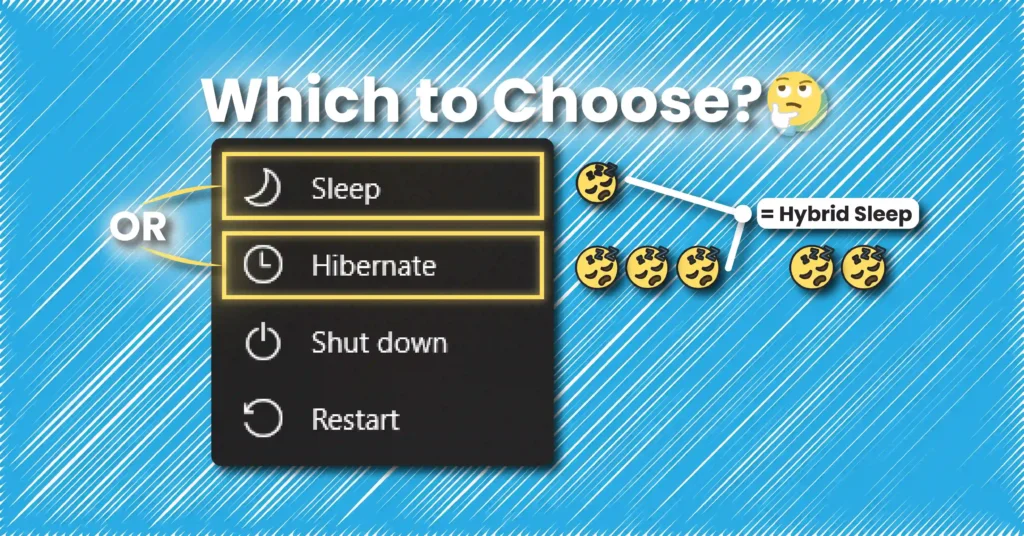Introduction
To become a more skilled technician or system administrator, mastering shortcuts and the quickest methods for accessing programs and configuration settings is essential, especially within Windows systems, the most widely deployed operating system.
The Control Panel in Windows serves as a central hub for managing your system’s settings, with each tool represented by a .cpl file–where CPL stands for Control Panel, the file extension for these utilities.
Knowing how to quickly access the Control Panel applets can save you valuable time.
In the following section, I will introduce each tool by name and briefly explain its function. BE READY, tech guy!
Table of Contents
Top 11 Control Panel Items
Before you begin, note that all .cpl files are located in the \Windows\System32 folder.
All images below use Microsoft Windows 10 OS.
For quick access, you can either:
- type the tool’s name into the Search bar and then press ENTER.
- press Windows key + R, type the tool’s name, and then press ENTER.
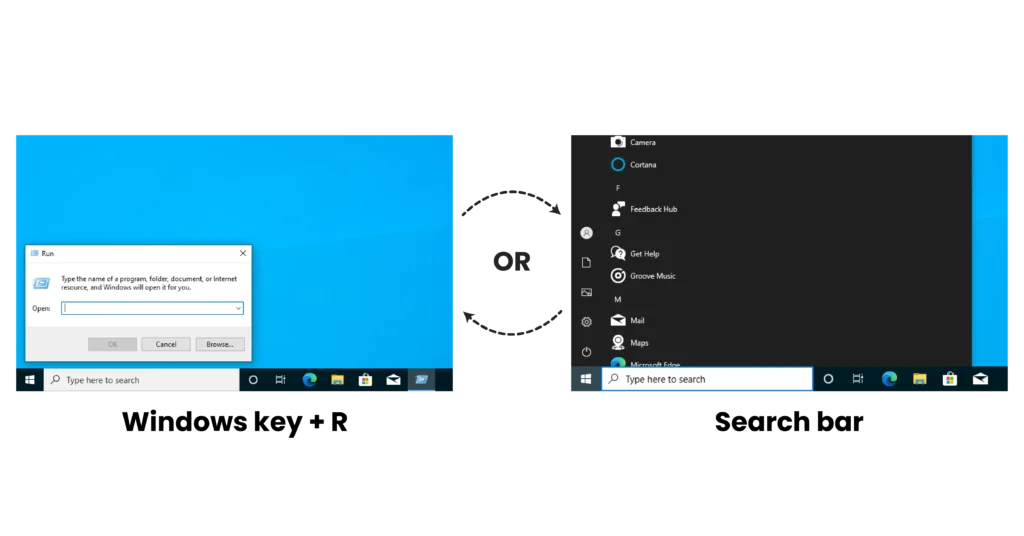
1- Programs and Features – appwiz.cpl
Starting with the first and most well-known applet, the Programs and Features applet in the Control Panel enables you to uninstall or repair installed programs. Additionally, it provides access to view installed updates and turn Windows features on or off through the options listed in the left panel.
.cpl file name: appwiz.cpl
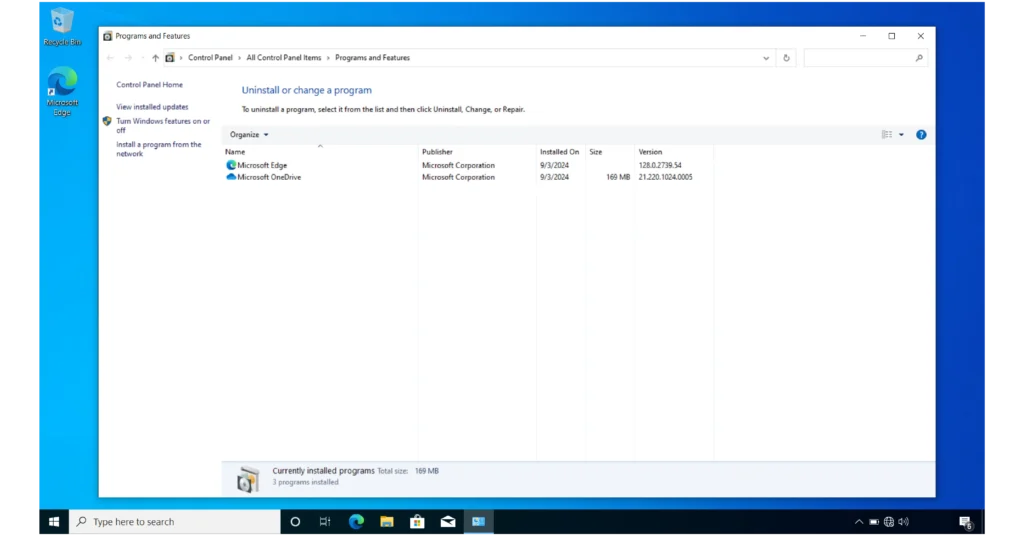
2- Network Connections – ncpa.cpl
The Network Connections applet is likely a favorite destination for quick access. It enables you to view and configure network adapters and various network settings. In general, it provides comprehensive information about your network connections.
.cpl file name: ncpa.cpl
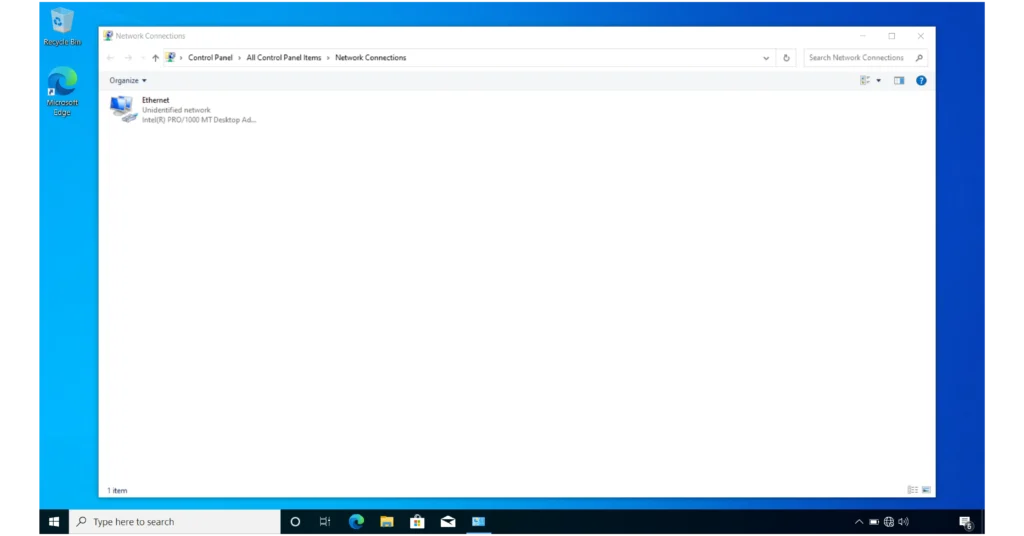
3- System Properties – sysdm.cpl
The System properties applet in the Control Panel offers a range of functions, including changing the computer name, joining a domain, adding a computer description, configuring System Protection settings, and adjusting performance and appearance options. Explore these features if you haven’t already.
.cpl file name: sysdm.cpl
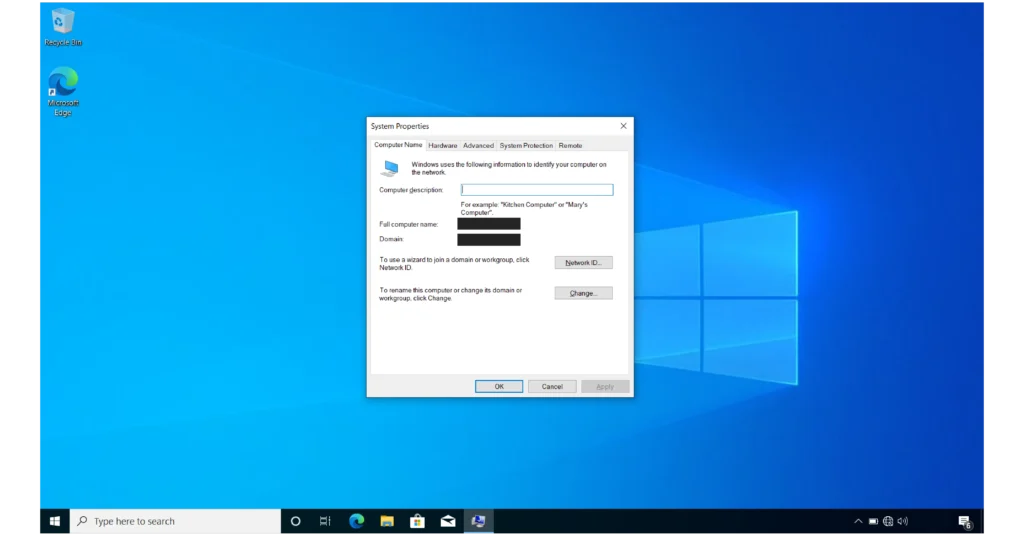
4- Date and Time – timedate.cpl
The Date and Time applet in the Control Panel enables you to adjust the time zone, date, and time. It also features two additional tabs: Additional Clocks and Internet Time. The Internet Time tab lets you configure the time server, which is set to time.windows.com by default.
.cpl file name: timedate.cpl
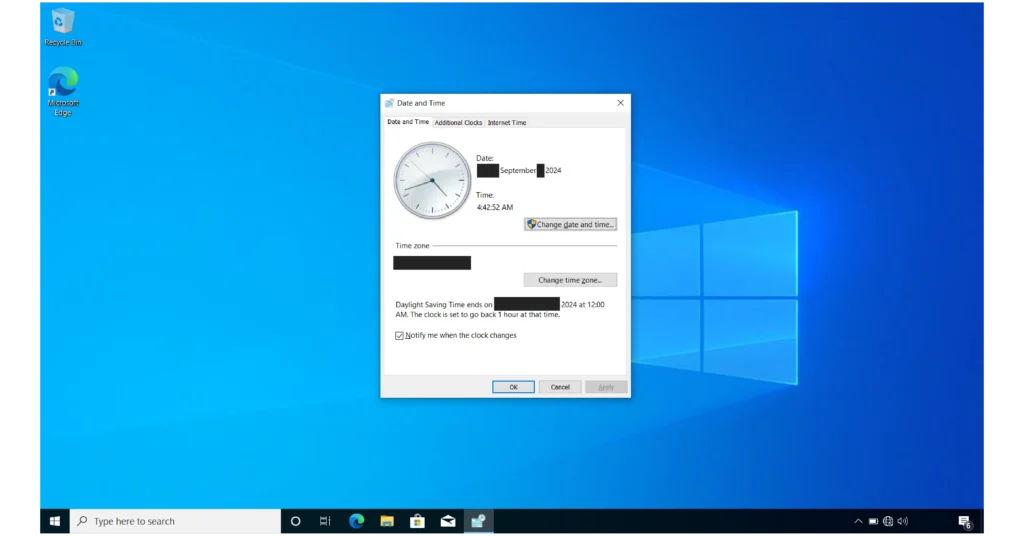
5- Region – intl.cpl
The Region applet in the Control Panel enables you to modify date and time formats and adjust language settings for the welcome screen, current and new user accounts, and non-Unicode programs.
.cpl file name: intl.cpl
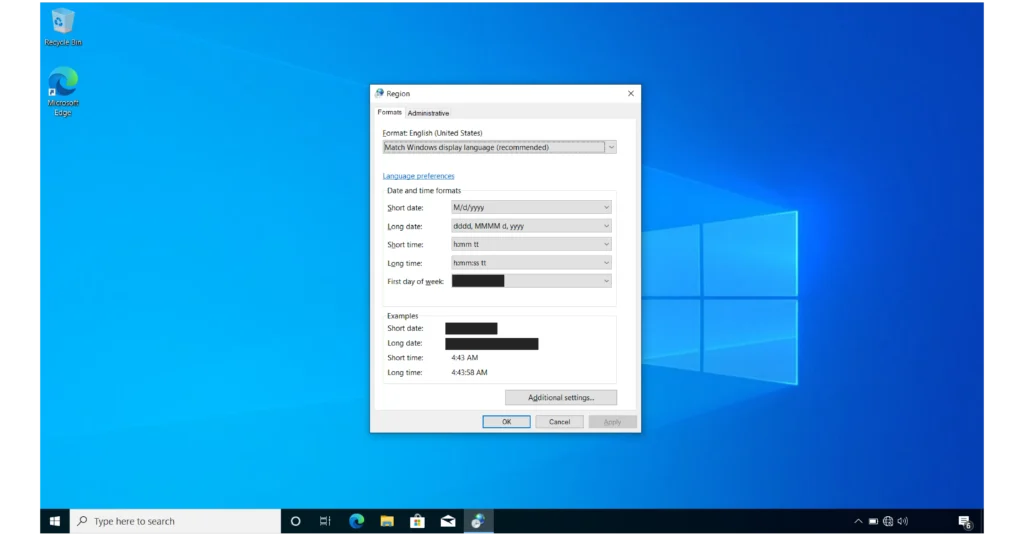
6- Device Manager – hdwwiz.cpl
The Device Manager applet in the Control Panel allows you to check, install, update, and uninstall device drivers. It’s your primary tool for troubleshooting peripheral issues or verifying the presence of specific drivers.
.cpl file name: hdwwiz.cpl
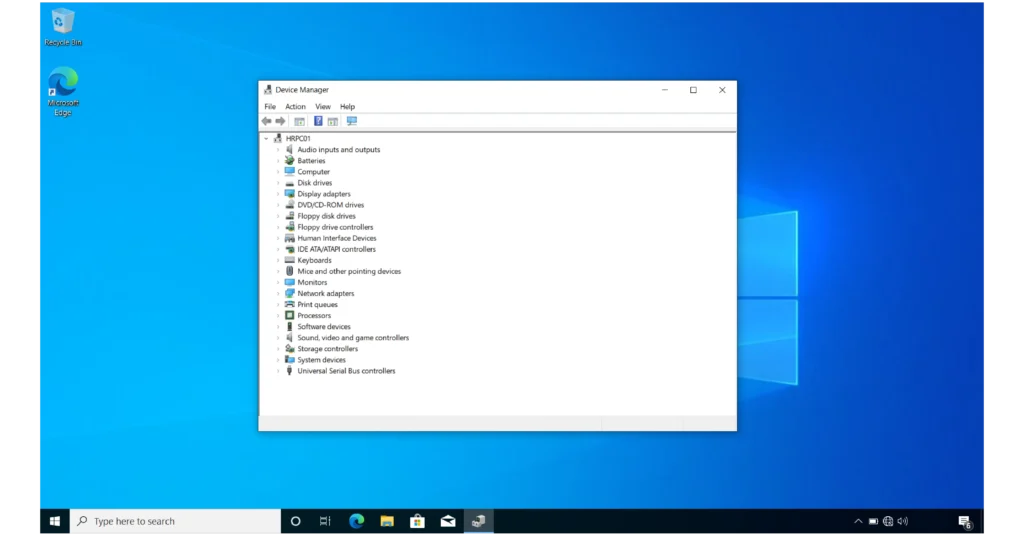
7- Power Options – powercfg.cpl
The Power Options applet in the Control Panel enables you to create and customize power plans, adjust sleep settings, configure the function of the power buttons, and determine the actions when closing the lid.
.cpl file name: powercfg.cpl
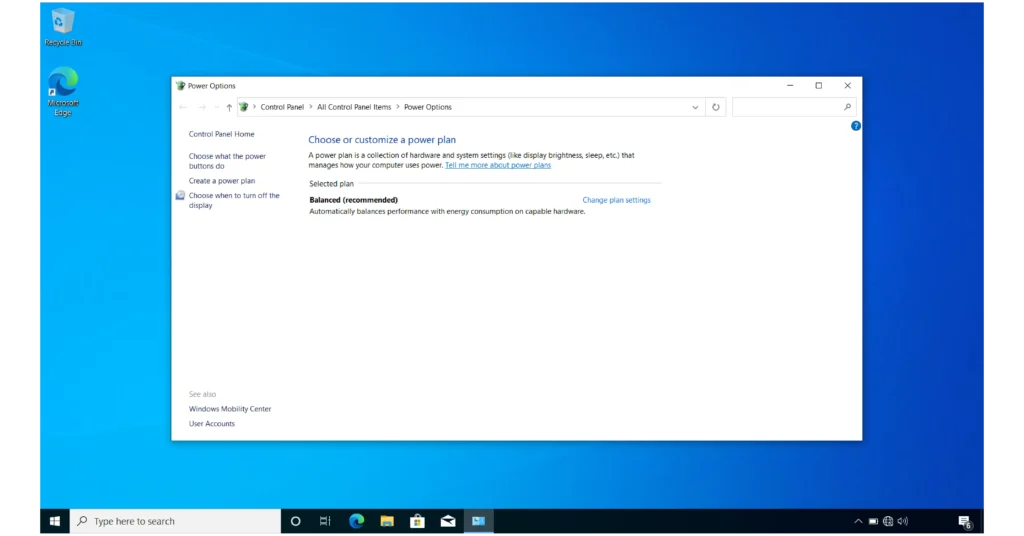
8- Windows Defender Firewall – firewall.cpl
The Windows Defender Firewall applet in the Control Panel enables you configure rules for filtering or blocking inbound and outbound network traffic. For instance, if you want to prevent a program from accessing the Internet, you add an outbound rule for that program.
.cpl file name: firewall.cpl
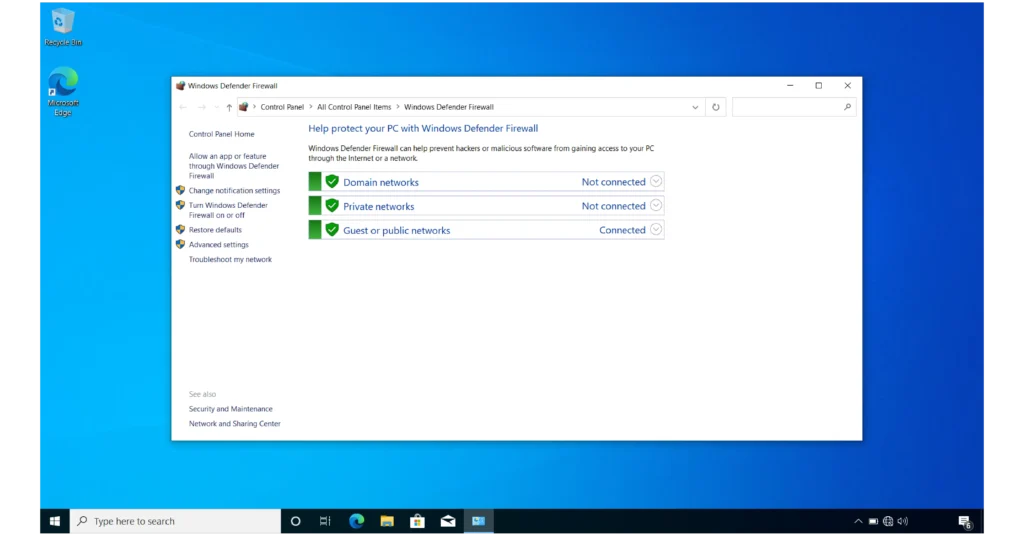
9- Mouse Properties – main.cpl
The Mouse Properties applet in the Control Panel allows you to adjust settings such as Mouse buttons, wheel behavior, pointer visibility, and more.
.cpl file name: main.cpl
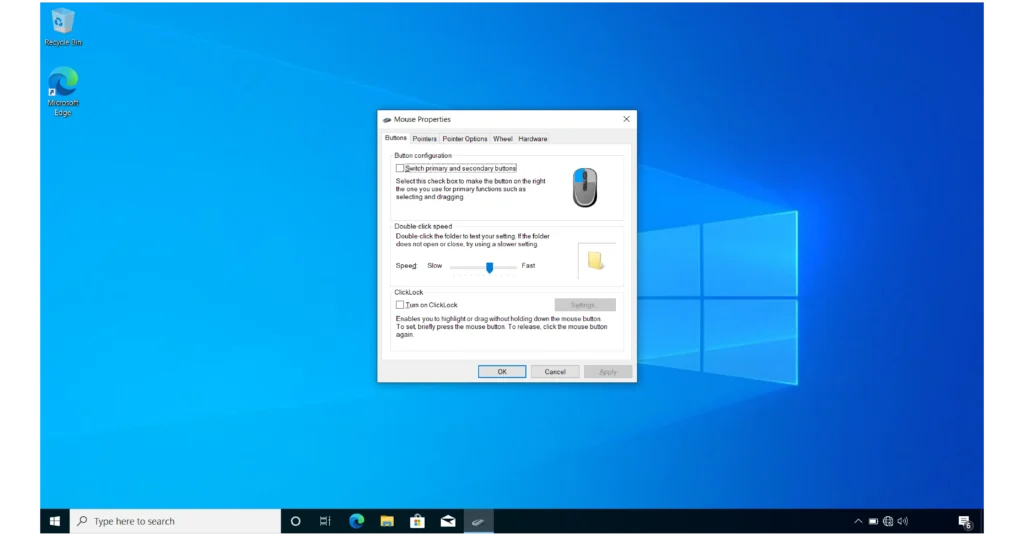
10- Display Properties – desk.cpl
The Display properties applet in the Control Panel, which you can also access from the desktop context menu, enables you to adjust settings such as display brightness, resolution, orientation, and more.
.cpl file name: desk.cpl (deskw95.cpl in Windows98)
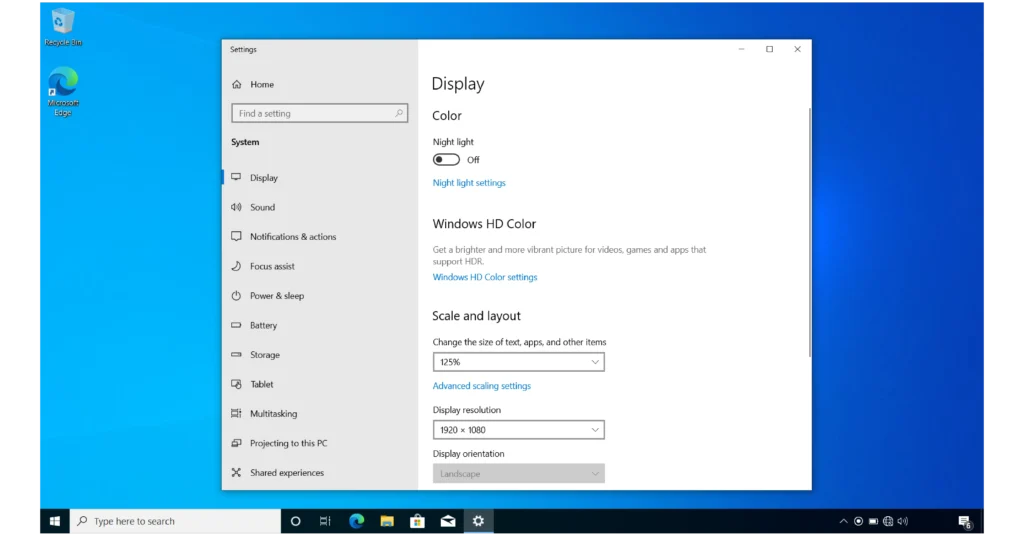
11- Sound Properties – mmsys.cpl
The Sound Properties applet in the Control Panel provides a number of settings to configure speakers, headphones, and microphones. You can also change notification sounds individually or the sound theme which is a set of sounds applied to events in Windows and programs.
.cpl file name: mmsys.cpl
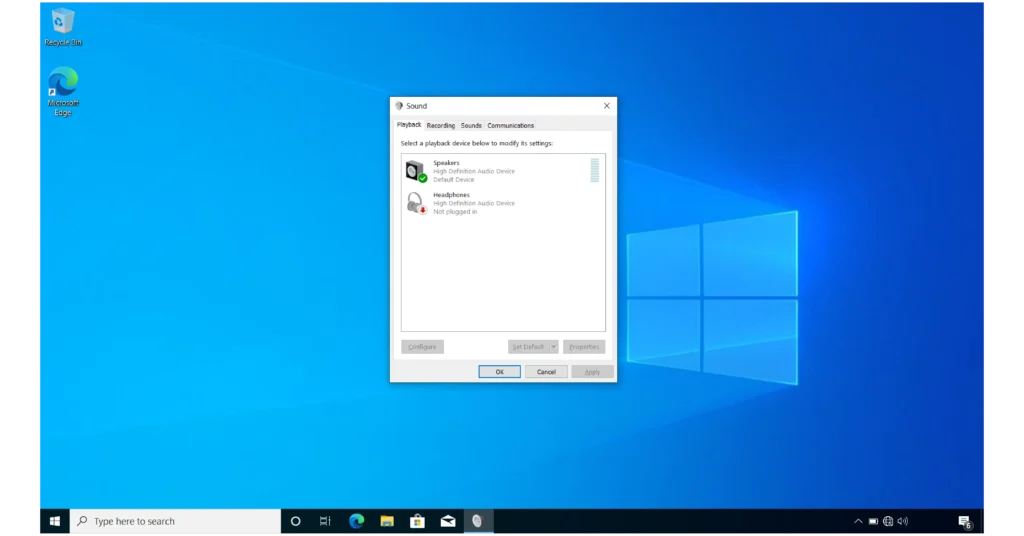
For more cpl Files
Check out this Microsoft’s post: Description of Control Panel (.cpl) Files.
Conclusion
Mastering the use of the Control Panel (.cpl) items is essential for efficient system management and troubleshooting. By leveraging the quick access methods discussed, you can further boost your productivity and effectiveness.
Keep this guide handy as a reference to make the most of these powerful shortcuts. Stay proactive in exploring and utilizing these tools to maintain and optimize your Windows environment. Happy managing!
The following table summarizes the tools mentioned along with their .cpl file names: