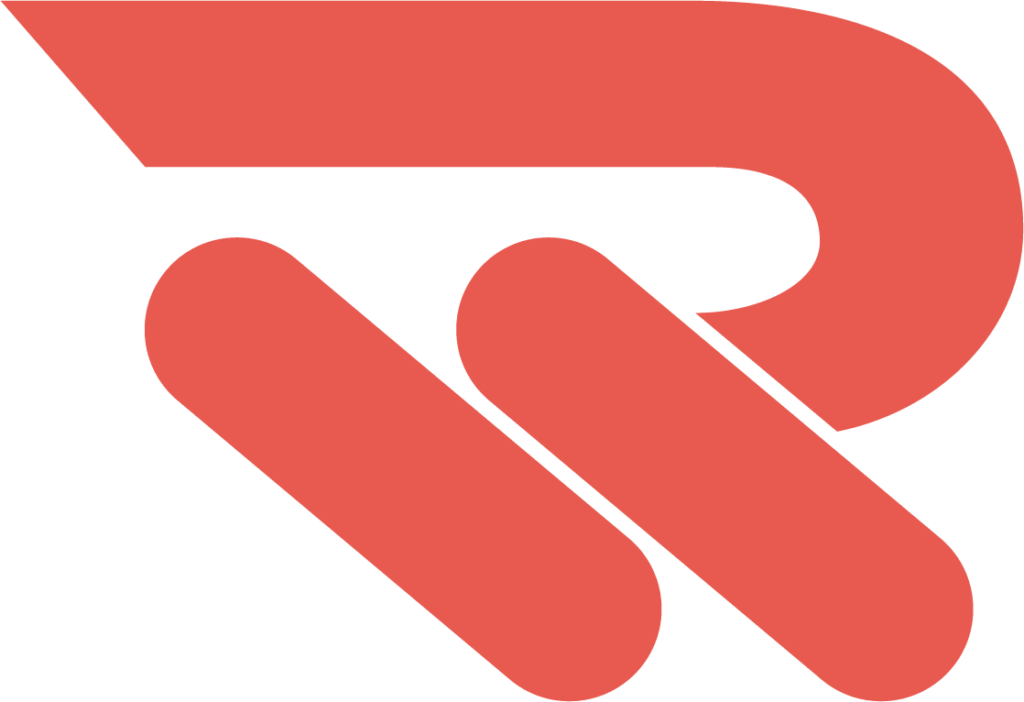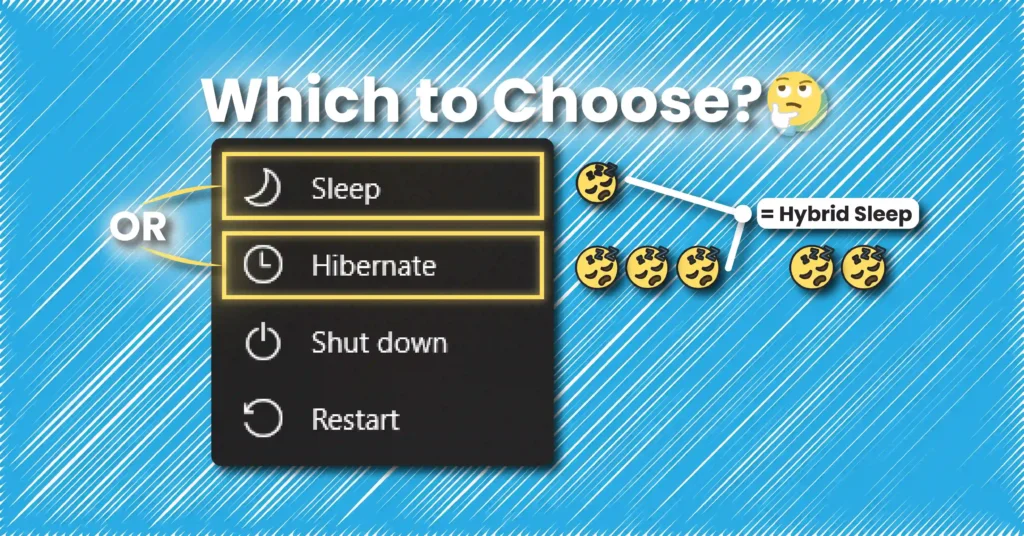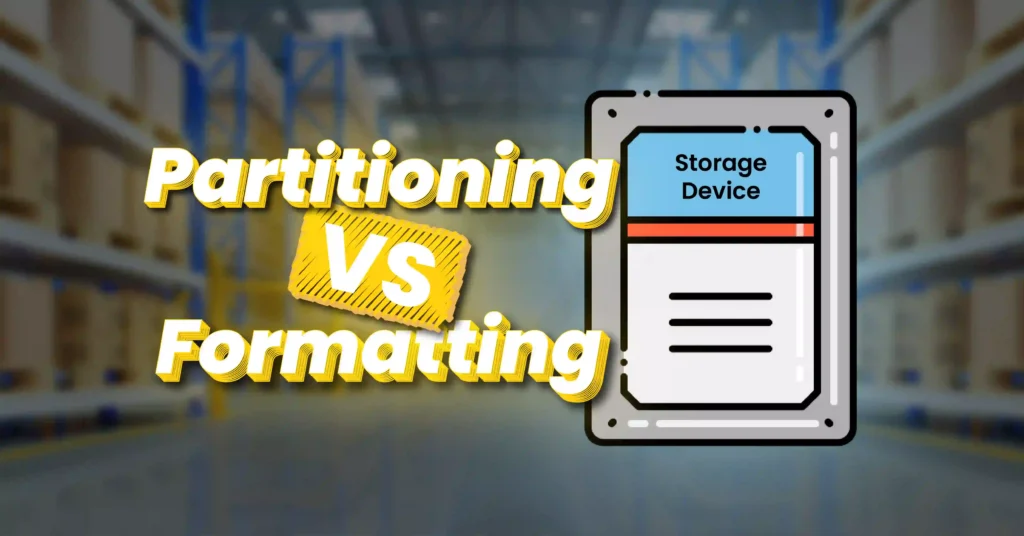Introduction
When you are about to step away from your computer and want to reduce power consumption, you might face the decision between sleep or hibernate modes. Operating systems offer these different low-power states, each varying in how they manage your data and and system resources. Understanding how each mode works can help you make an informed choice.
Let’s explore what sleep, hibernate, and hybrid sleep modes are and how they differ.
Table of Contents
What is Sleep Mode?
Sleep mode is a low-power system state where the computer retains its current state in RAM while reducing power consumption. Based on certain conditions, the CPU may either power down completely or remain partially powered.
In sleep mode, some components remain active to allow quick wake-up, such as through the keyboard, mouse, laptop lid, or even over a network (via LAN). For example, pressing a key on the keyboard can wake the computer from sleep mode.
Sleep mode is also referred to as suspend to RAM because the computer’s current data and state are preserved in RAM, while several components power down. Although the computer appears to be off, it is still partially powered, enabling it to resume its state without rebooting the operating system (OS). This makes waking the computer and resuming work almost instant, as everything is already stored in RAM. Sleep mode is sometimes also referred to as standby.
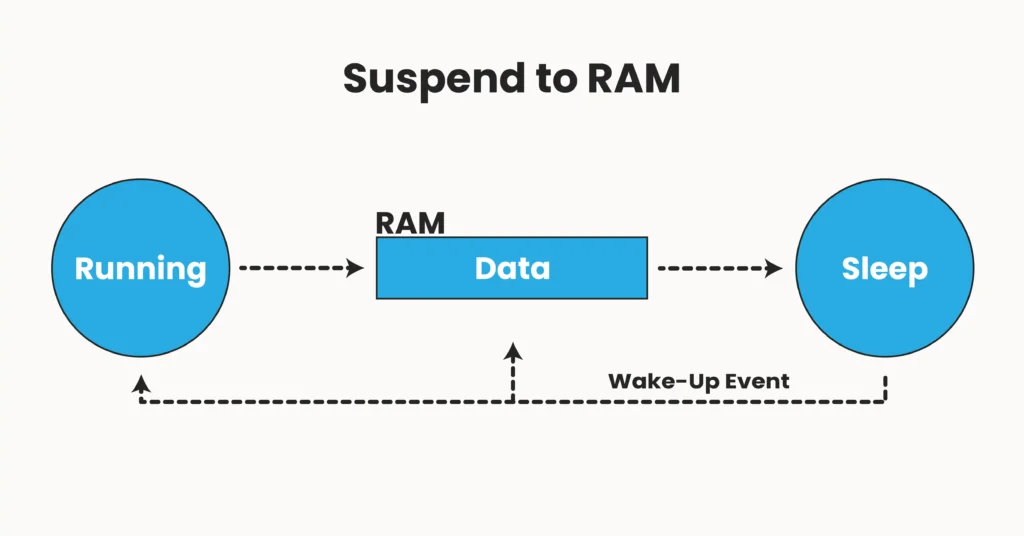
Unfortunately, if your computer loses power while in sleep mode, all data stored in RAM will be lost. This is because RAM is volatile memory, meaning it requires a constant power supply to retain data.
In sleep mode, the RAM stays powered, using minimal power to maintain its contents.
When your computer enters sleep mode with programs open, all processes are temporarily suspended. Once the computer wakes, those processes will resume where they left off.
What is Hibernation Mode?
Hibernation mode is a power-saving system state where the computer saves its current state to the primary storage device–whether it is an HDD or SSD–while significantly reducing power consumption.
You can think of hibernation mode as a deeper sleep compared to normal sleep mode. Hibernation mode is also referred to as suspend to disk as it saves the computer’s state into a file, known as the hibernation file, located on the primary storage device. This hibernation file contains all contents of the RAM.
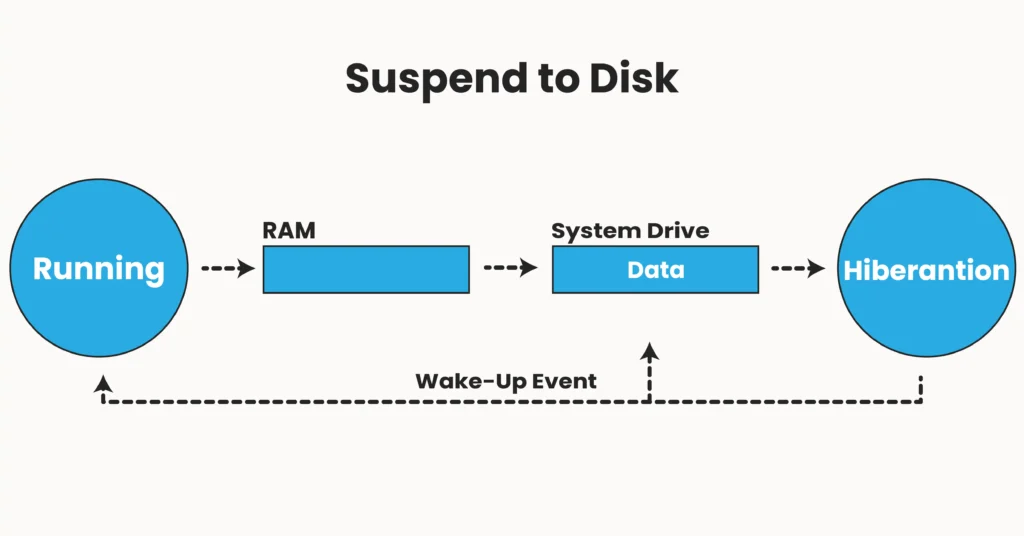
During hibernation mode, the RAM is powered off since it is not in use, which reduces power consumption to its lowest level–lower than that of normal sleep mode.
The computer can return to its previous state without restarting the operating system, but this time it retrieves the data from the slower storage device (HDD or SSD) back to RAM. This process takes longer because HDDs and SSDs are slower than RAM.
It is important to note that while in hibernation mode, the computer appears shut down and may not wake from keyboard input; you may need to press the power button to wake it.
In hibernation mode, if your computer loses power, your data will still exist because it is saved in a non-volatile storage (HDD or SSD). These storage devices doesn’t require a power source to retain its data.
While restoring the state takes longer, SSDs will generally perform this process much faster than HDDs.
Introducing Hybrid Sleep Mode
Hybrid sleep mode is a special power state that combines the features of both sleep and hibernation modes. Hybrid sleep mode is also referred to as suspend to RAM and disk as it saves the current state of the computer into both RAM and the primary system storage device.
Hybrid sleep offers the benefits of quick resumption of work while providing protection against data loss. However, it consumes more power than hibernation mode since the RAM remains powered.
If your computer loses power during hybrid sleep mode, your data will still exist because it is saved in a non-volatile storage device.
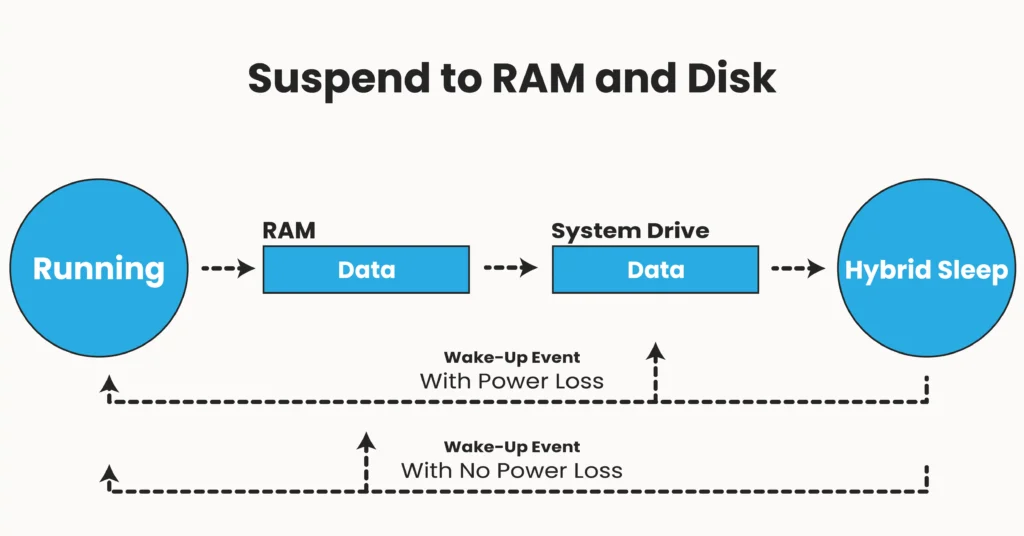
When powering on the computer or resuming your work after activating hybrid sleep mode, the system will first restore its state from RAM, provided no issues occurred during that time, such as a power loss. If your computer has lost power, it will then retrieve the data from the non-volatile storage device (HDD or SSD).
Hybrid sleep mode is safer and faster than traditional sleep and hibernation modes, but not all computers support this feature. It is typically available on desktop computers.
Which to Choose: Sleep or Hibernate or Hybrid Sleep?
Choosing the appropriate low-power state depends on your situation, and understanding the differences will help you make a good choice. Let’s discuss some scenarios.
Using normal sleep mode makes sense when you need a short break. It allows you to extend battery life (in the case of a laptop) or reduce power consumption while enabling you to resume your work instantly whenever you want.
On the other hand, if you plan to leave your computer for an extended period, hibernation mode is a better choice. It provides a safer option for ensuring your work is not lost and reduces power consumption more than normal sleep mode, making it ideal for extending battery life on laptop computers.
As mentioned earlier, hybrid sleep mode may not be available on all computers, and it consumes more power than hibernation mode since it keeps the RAM powered to retain data. If you have the option for hybrid sleep, it is advisable to use it, as it offers a safer solution for preventing data loss while allowing for quick resumption of work.
Instant Check for Hybrid Sleep Support on Windows Systems
To check if the hybrid sleep feature is available on your Windows system, follow these steps:
- open a command prompt by pressing Win + R, typing cmd and pressing ENTER.
- In the command prompt, type the following command:
powercfg -availablesleepstatesThis will display a list of available sleep states. The output will look similar to the example below, but may vary based on your system configuration.
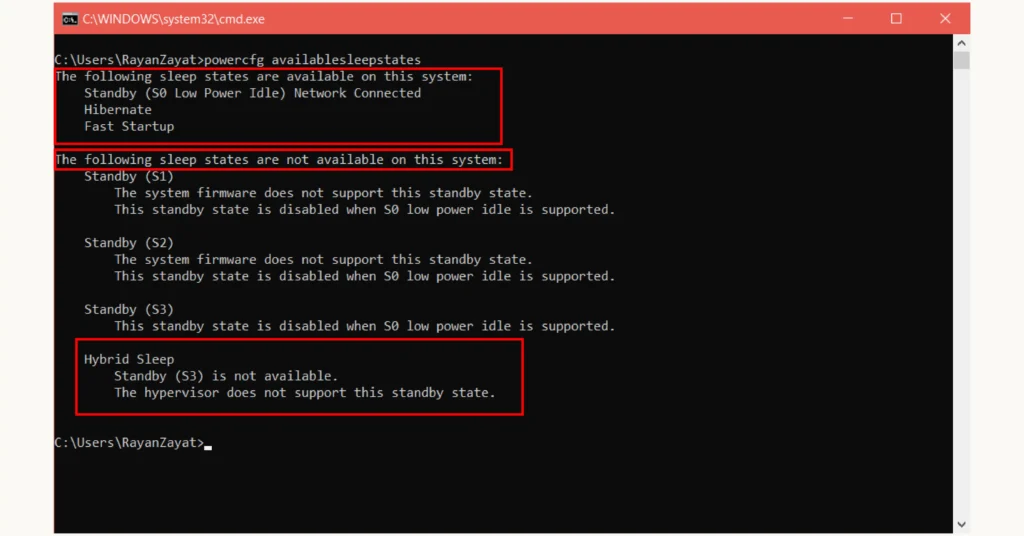
As you can see, this computer does not support the hybrid sleep power state. If you want to learn more about Windows power states, you can check the information provided by Microsoft.
Enabling Hibernate Option on Windows Systems
To enable hibernate option on Windows systems, follow these steps:
- Open the Control Panel.
- Navigate to Power Options.
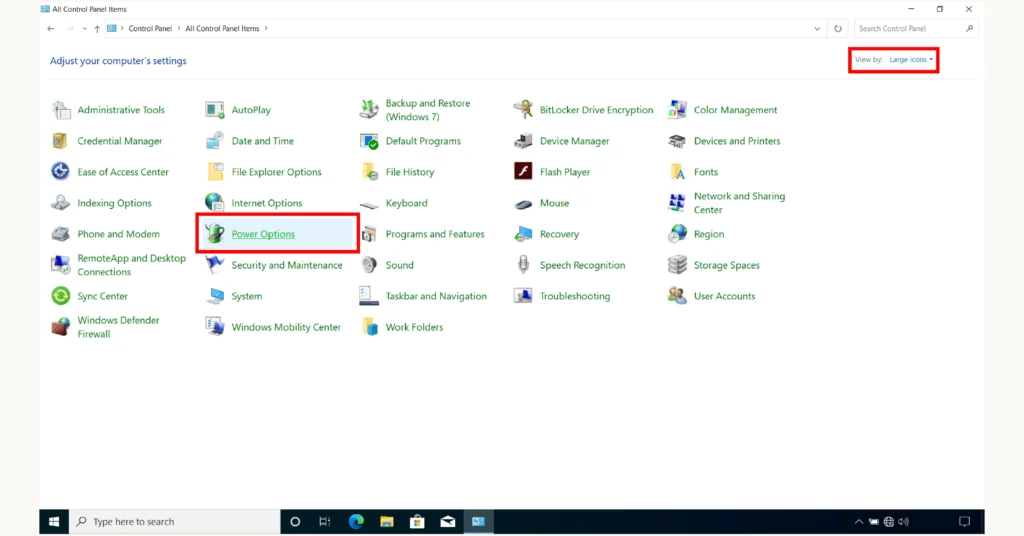
Alternatively, you can quickly access the Power Options page using the .cpl file powercfg.cpl. Follow these steps:
- Press Win + R to open the Run window.
- Type powercfg.cpl and press ENTER.
This will take you to the same Power Options page .You can learn more similar shortcuts here.
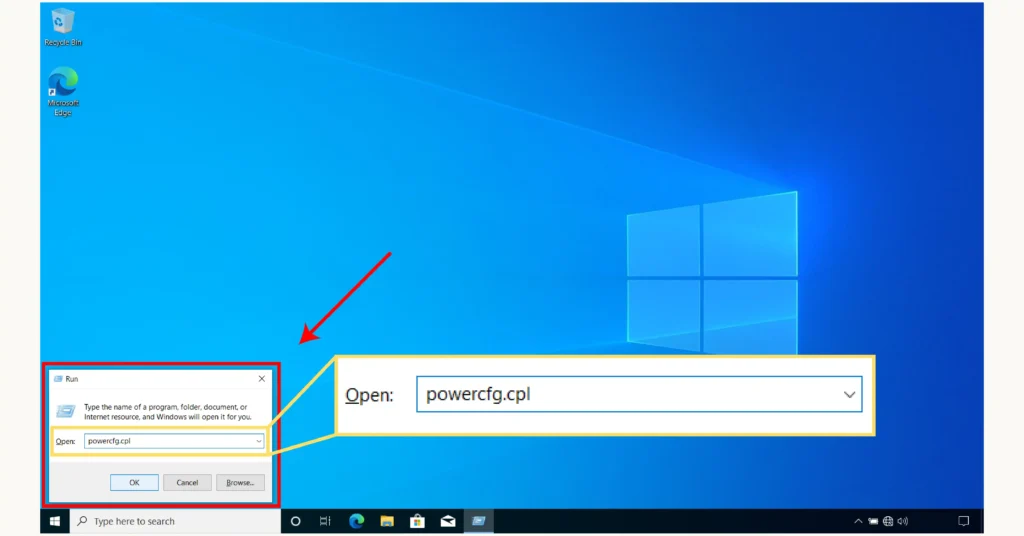
Now, in the left panel, click on Choose what the power buttons do.
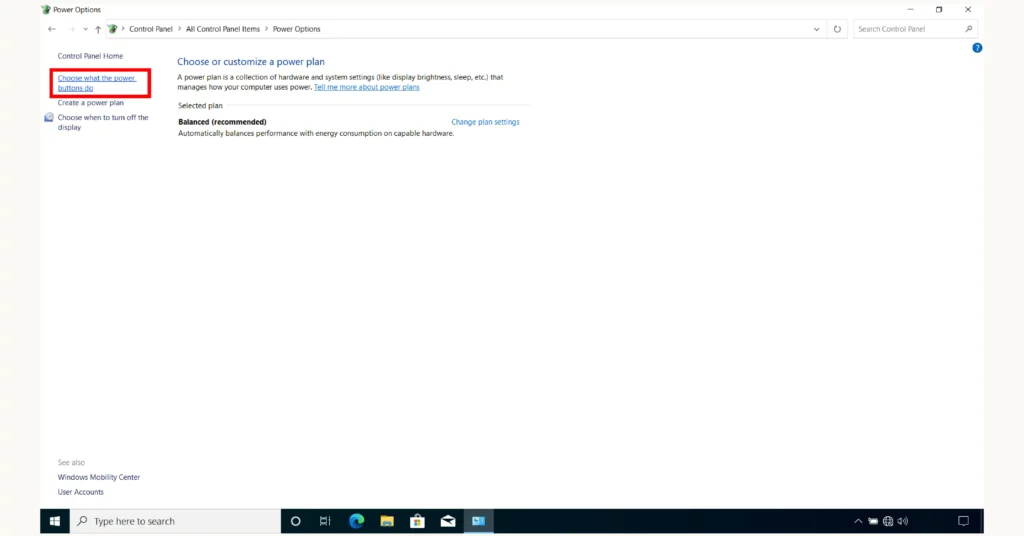
To be able to change the options below, you have to click on Change settings that are currently unavailable.
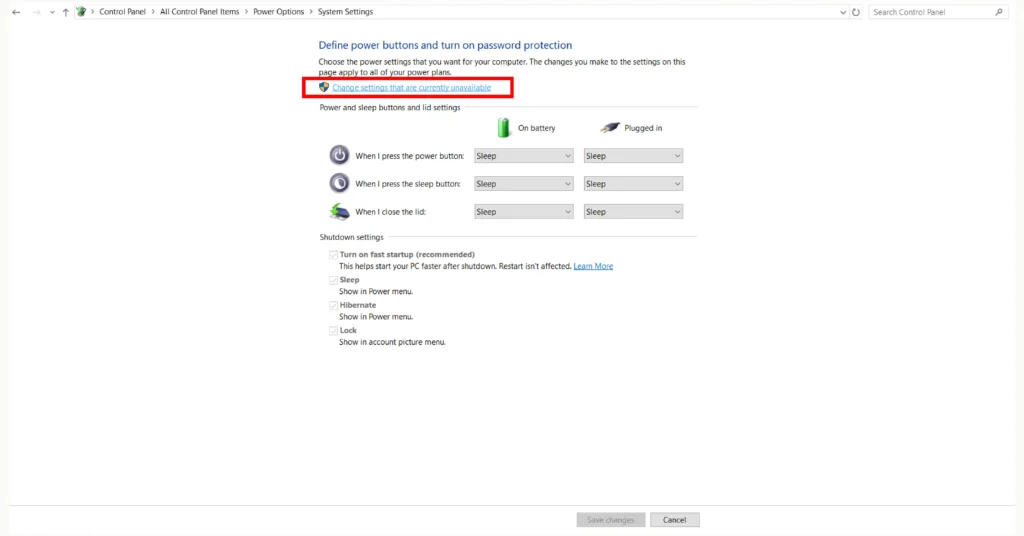
The final step is to check the Hibernate setting, as shown in the following image.
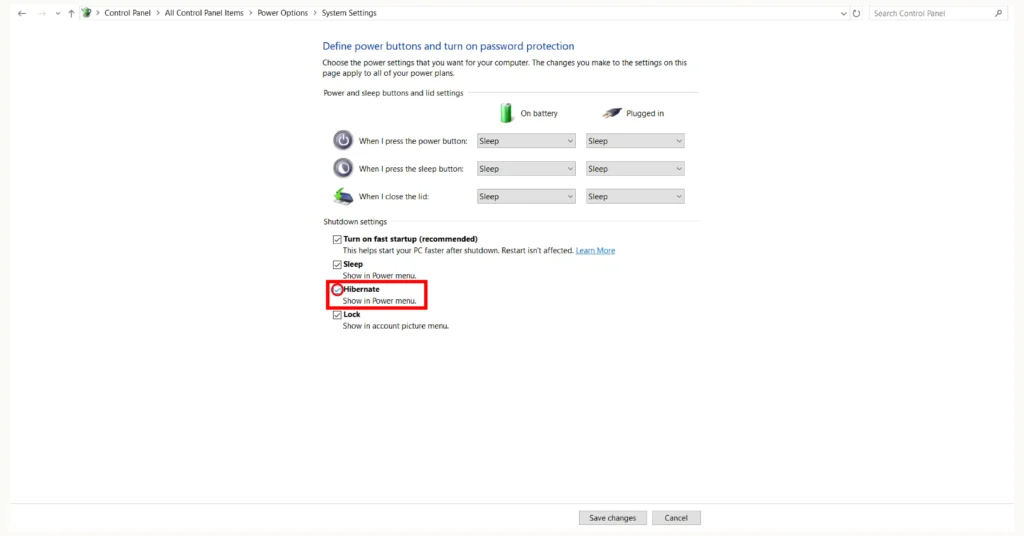
Check the Power Menu options from the Start Menu, and you will see the Hibernate option listed.
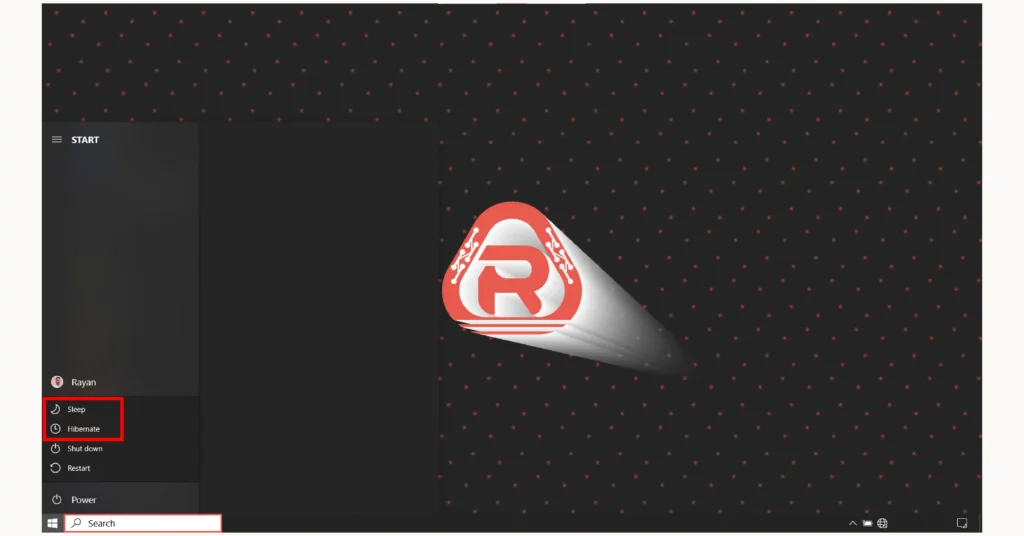
Conclusion
- Sleep mode retains the computer’s state in RAM, allowing for quick resumption of work.
- Hibernation mode saves all contents of the RAM into a file known as the hibernation file, located on the primary storage device, consuming the lowest amount of power.
- Hybrid sleep mode combines features of both sleep and hibernation, retaining data in both RAM and the primary storage device for added safety.
- Sleep mode is ideal for short breaks, enabling you to quickly return to your tasks.
- Hibernation is ideal for long breaks.